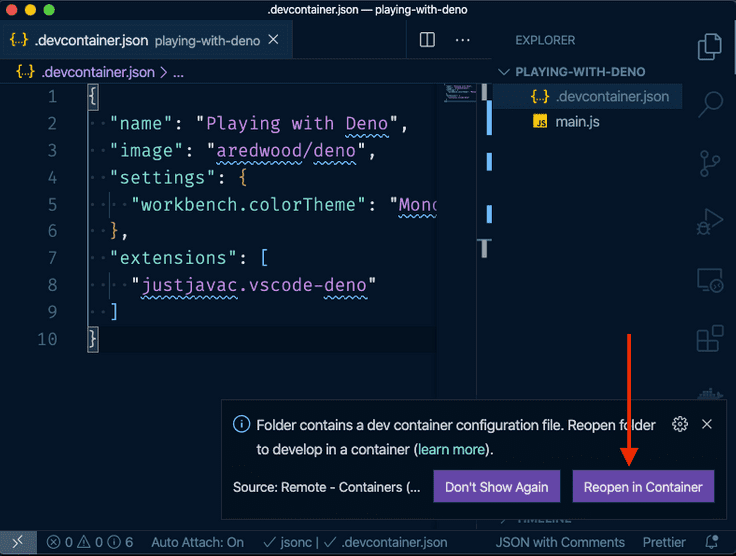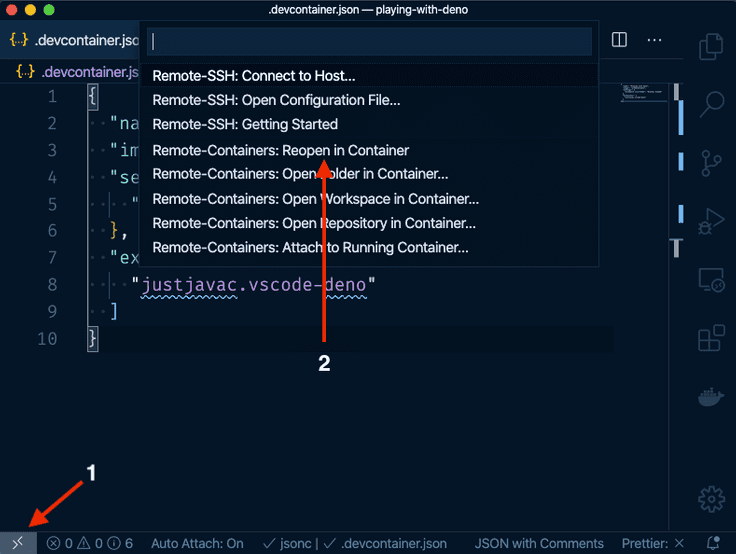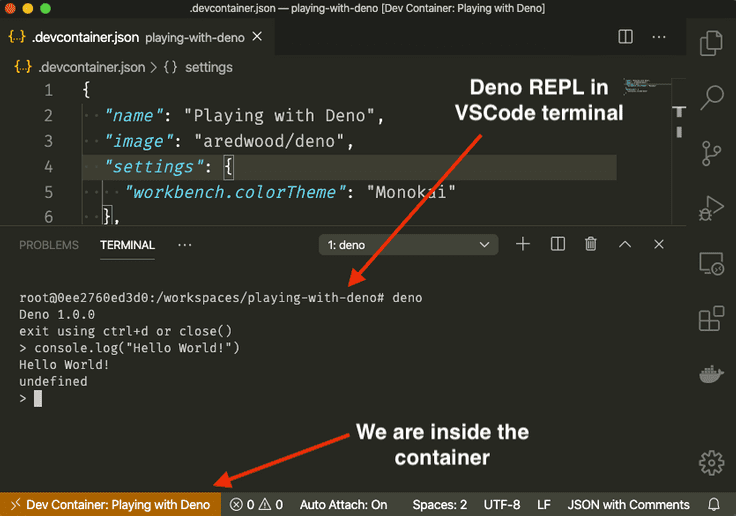Using Docker and VSCode as development environment
May 30, 2020In this post, I want to talk to you about Visual Studio Code Remote - Containers. A VSCode extension that allows us to develop inside a Docker container. I mainly use it to:
Create development environments that I can share with my teammates.
Play around with new technologies.
To demonstrate how easy it is to use the extension, let's create a development environment that allow us to play around with Deno.
Prerequisites
You need to have the following tools installed:
Getting Started
Let's create a new folder, I’ll call mine playing-with-deno, and inside of it create a file called .devcontainer.json.
mkdir playing-with-deno
cd playing-with-deno
touch .devcontainer.jsonNow, paste the following content inside the .devcontainer.json file:
{
"name": "Playing with Deno",
"image": "aredwood/deno",
"settings": {
"workbench.colorTheme": "Monokai"
},
"extensions": [
"denoland.vscode-deno"
]
}Here is the description of every property in the json:
name: a display name for the container. You can use whatever name you want.
image: the Docker image that you want to use. Will be using this Deno one.
settings: an object that will be used as VSCode default settings. You can add any setting you would normally add to VSCode
settings.jsonfile. Here I am changing the color theme for fun.extensions: an array of extensions that you want to be installed into VSCode. Here I am installing the extension denoland.vscode-deno that adds Deno support to VSCode.
The
settingsandextensionsproperties defined in.devcontainer.jsonwill only be applied to the VSCode opened inside the container, once you close it you’ll have your normal config back.
For more information about all the properties that you can use in
.devcontainer.jsoncheck the reference.
With that done, go ahead and open the folder in VSCode. A modal will appear to the right. Click the Reopen in Container button.
If the modal doesn't show up or it closes too fast, you can also click the lower-left corner icon and select Remote-Container: Reopen in Container from the commands list.
If you followed the instructions correctly, VSCode should reopen and, you should see something similar to the image below (to see the Deno REPL in the VSCode terminal, you'll have to open the terminal yourself):
And that's all. Now you can go and play with Deno to your heart's content.
For more information about this subject, check the guide Developing inside a Container.